준비
우선 버츄얼 박스와 윈도우10을 다운로드 받습니다.
설치하기
Virtualbox를 실행시키면 아래와 같은 화면이 나옵니다. (2020.07 기준 virutalbox 버전은 6.1.12 입니다.)
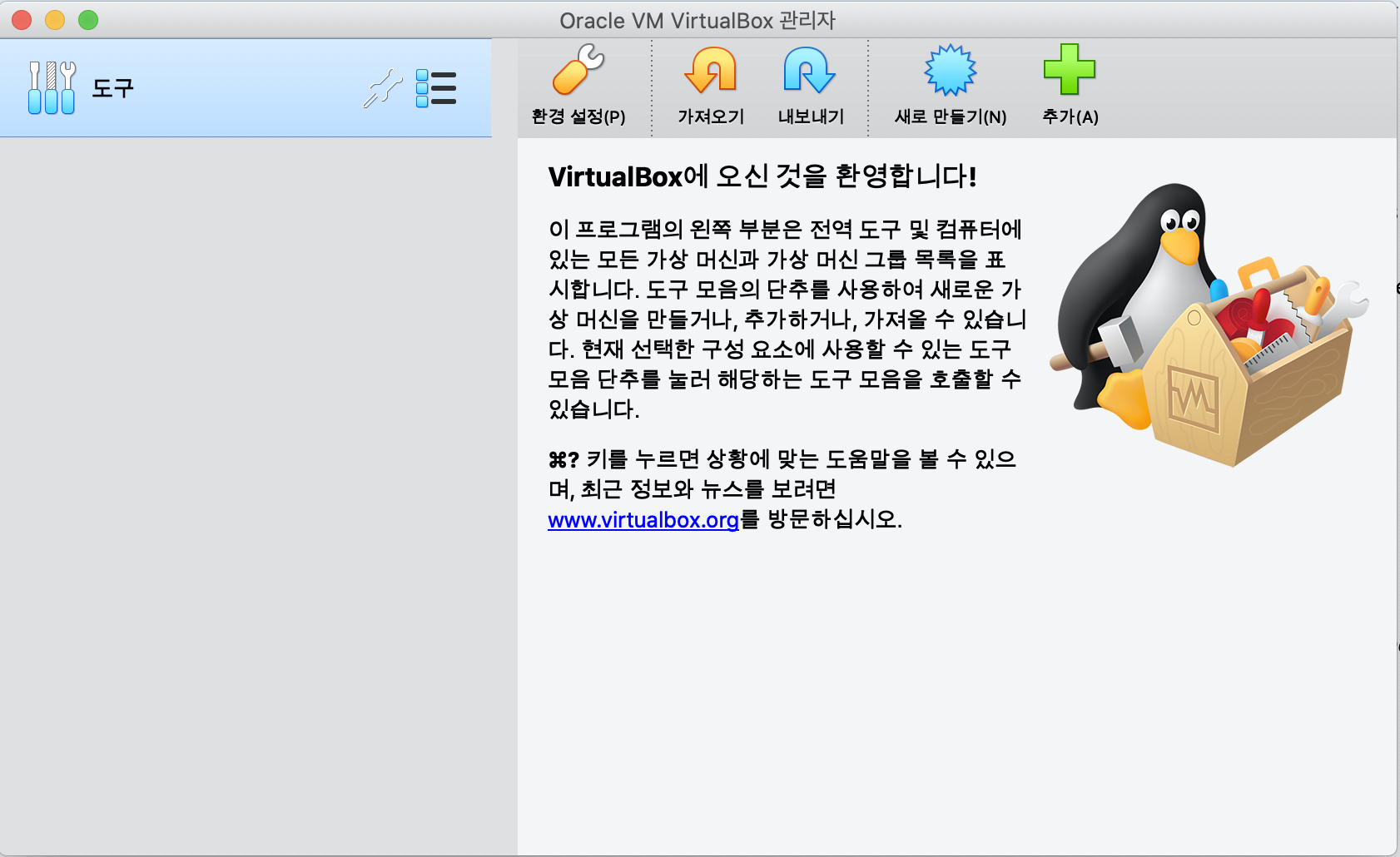
여기서 새로 만들기 버튼을 눌러줍니다.
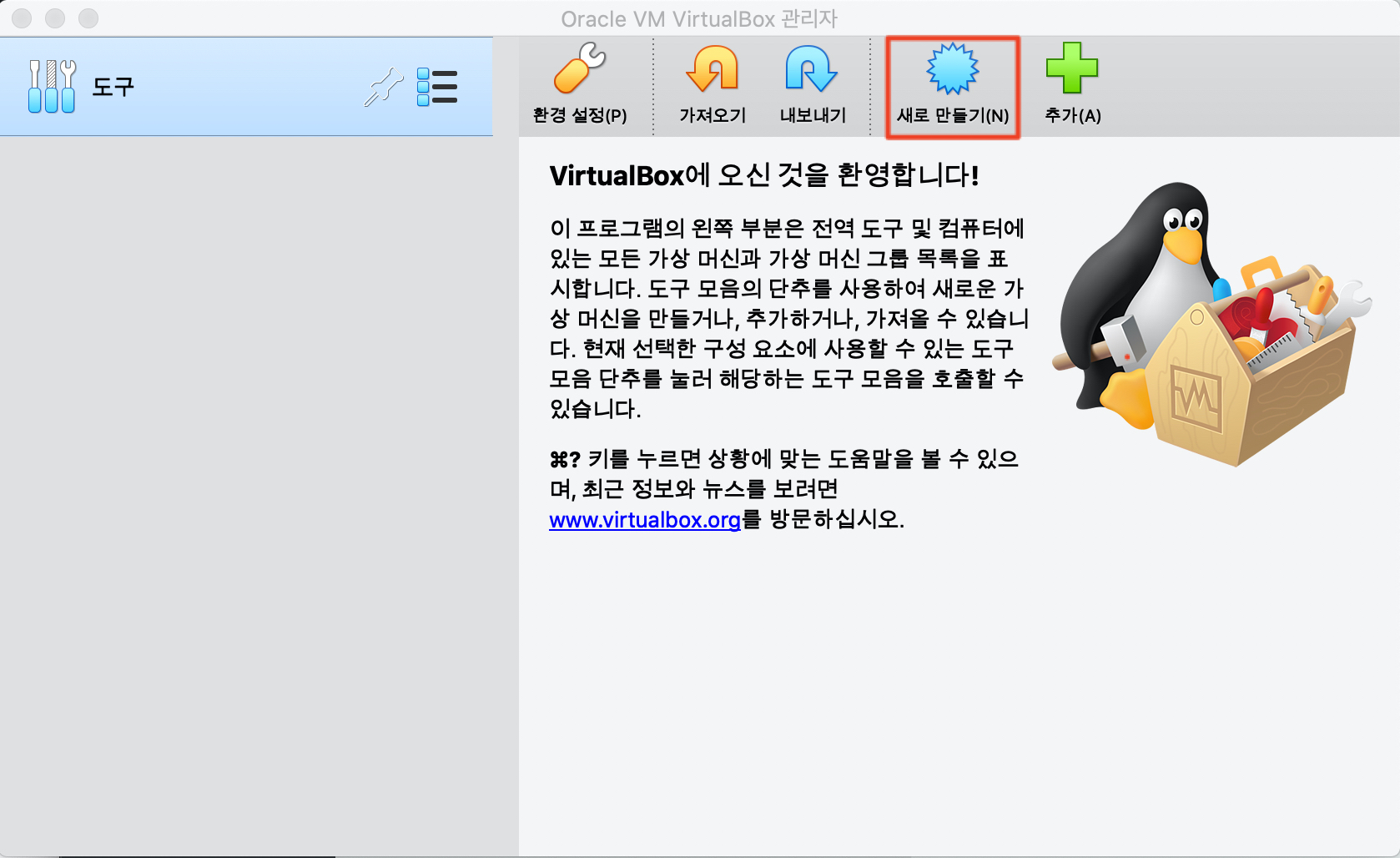
이름에 Windows 10 이라고 입력해줍니다. 그러면 밑의 버전도 이름에 맞추어서 자동으로 변경됩니다.
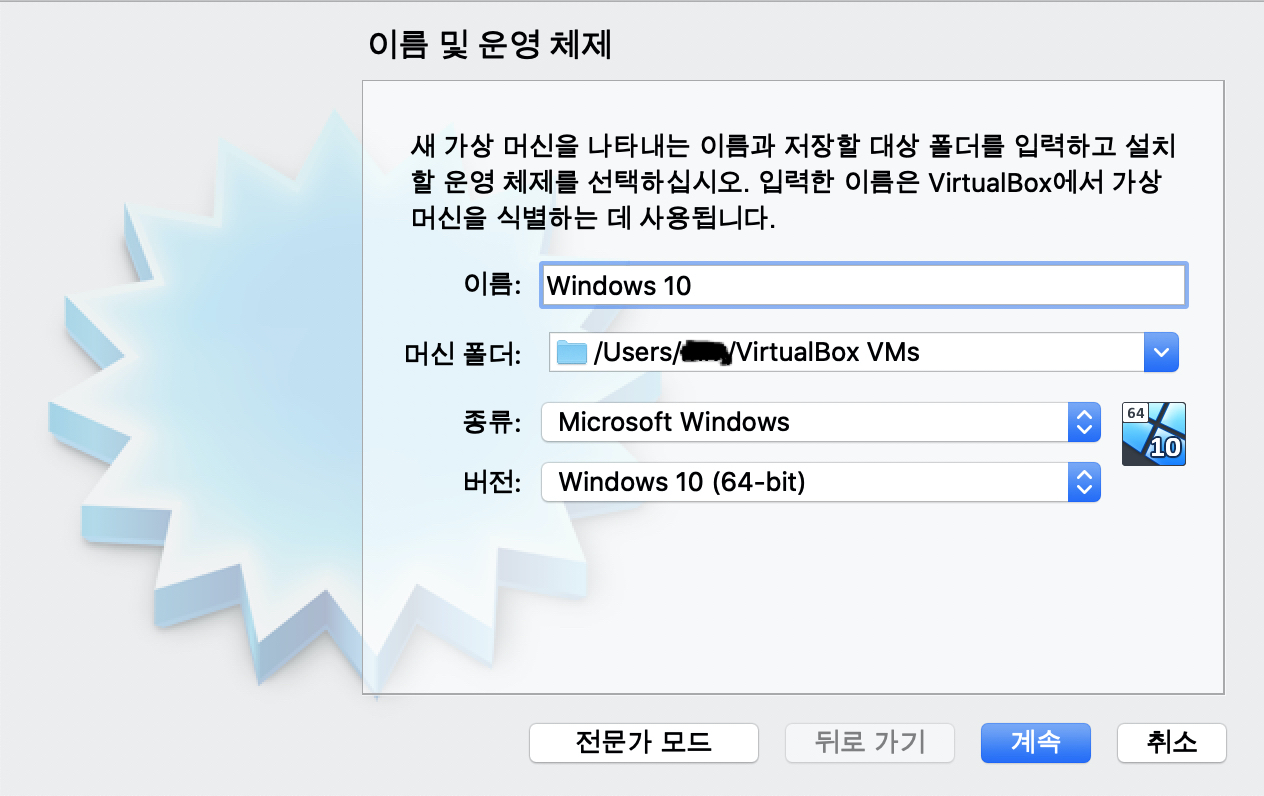
추천 메모리 크기는 기본값인 2048로 둡니다.
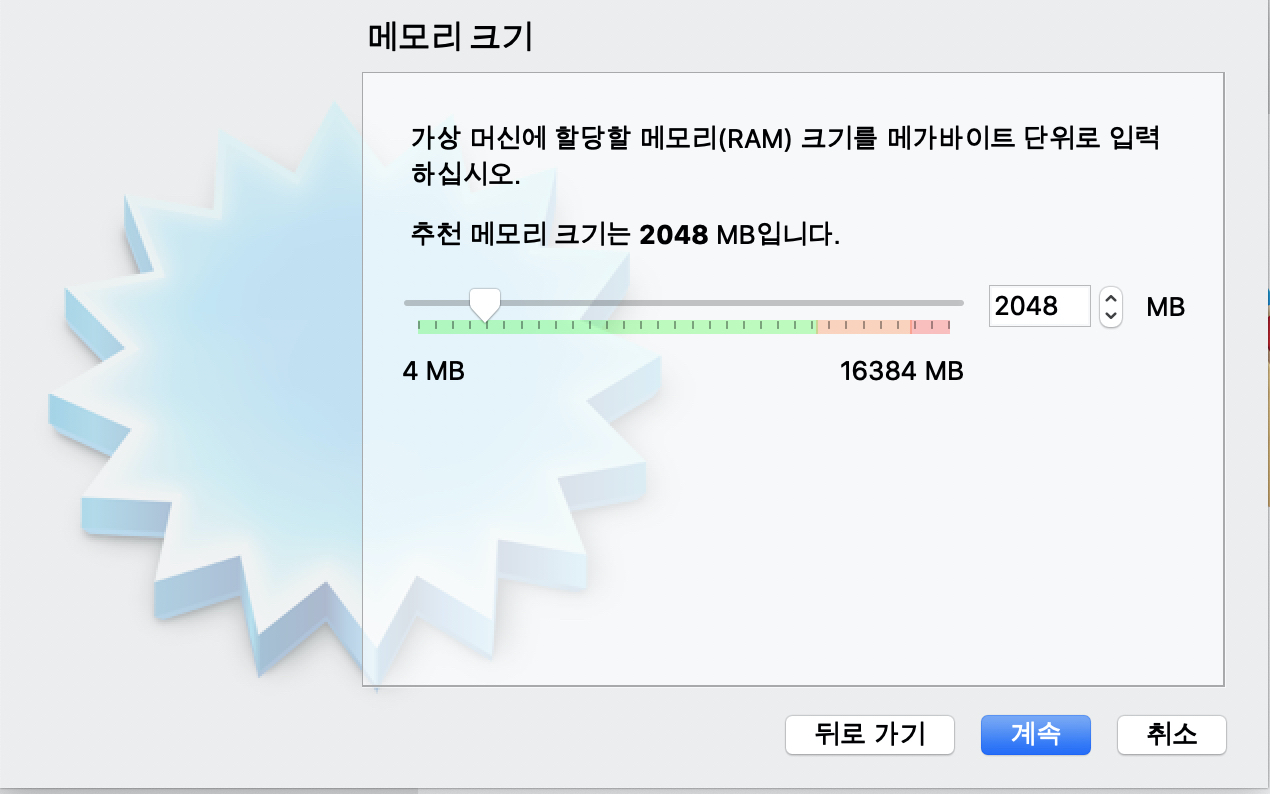
계속하기를 누르면 하드 디스크 크기를 설정해주어야 합니다.
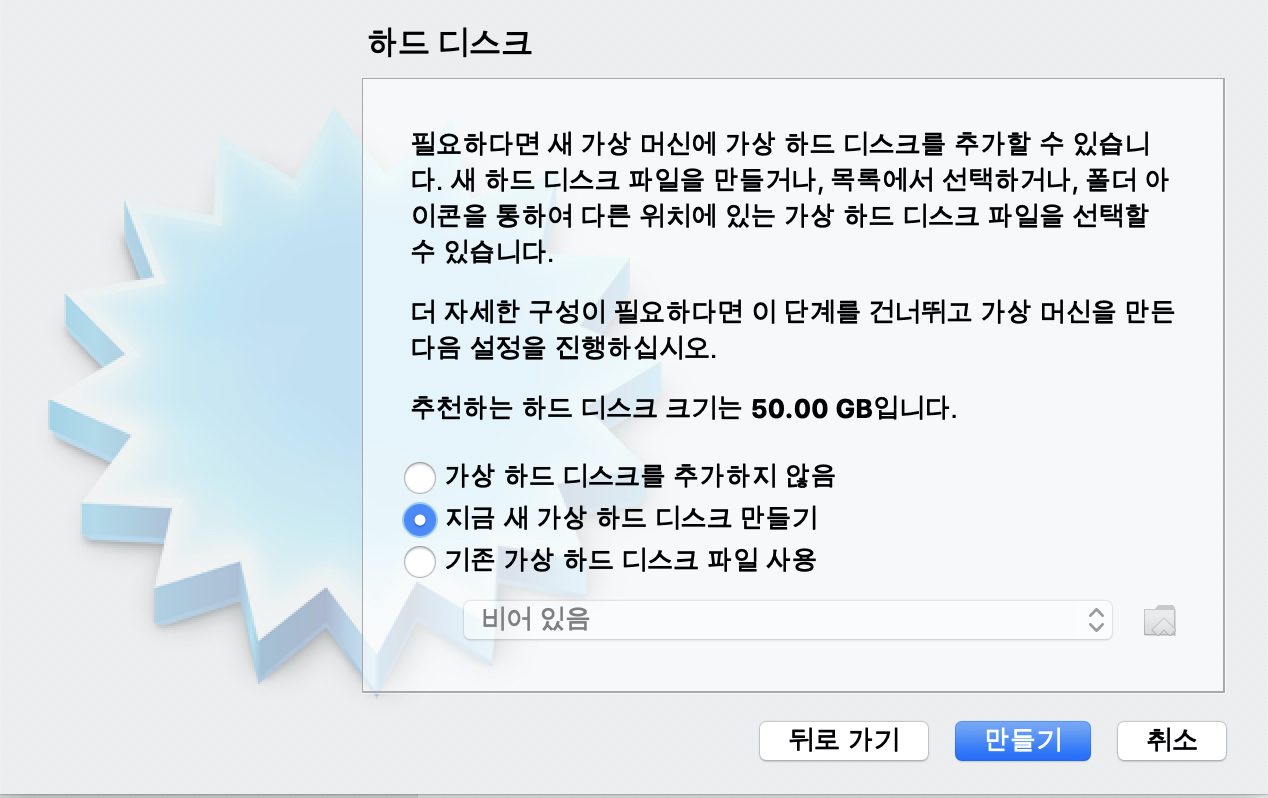
VMDK를 골라줍니다.
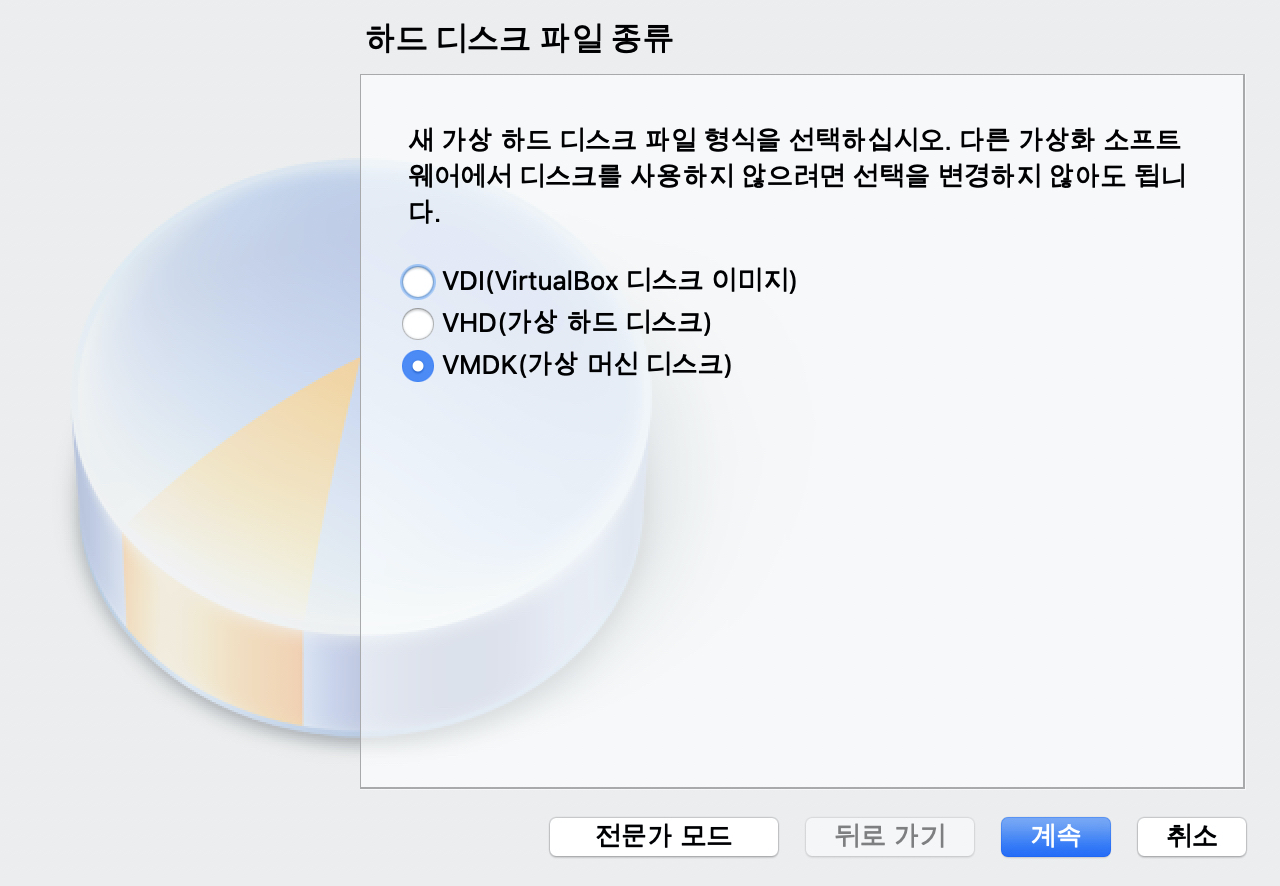
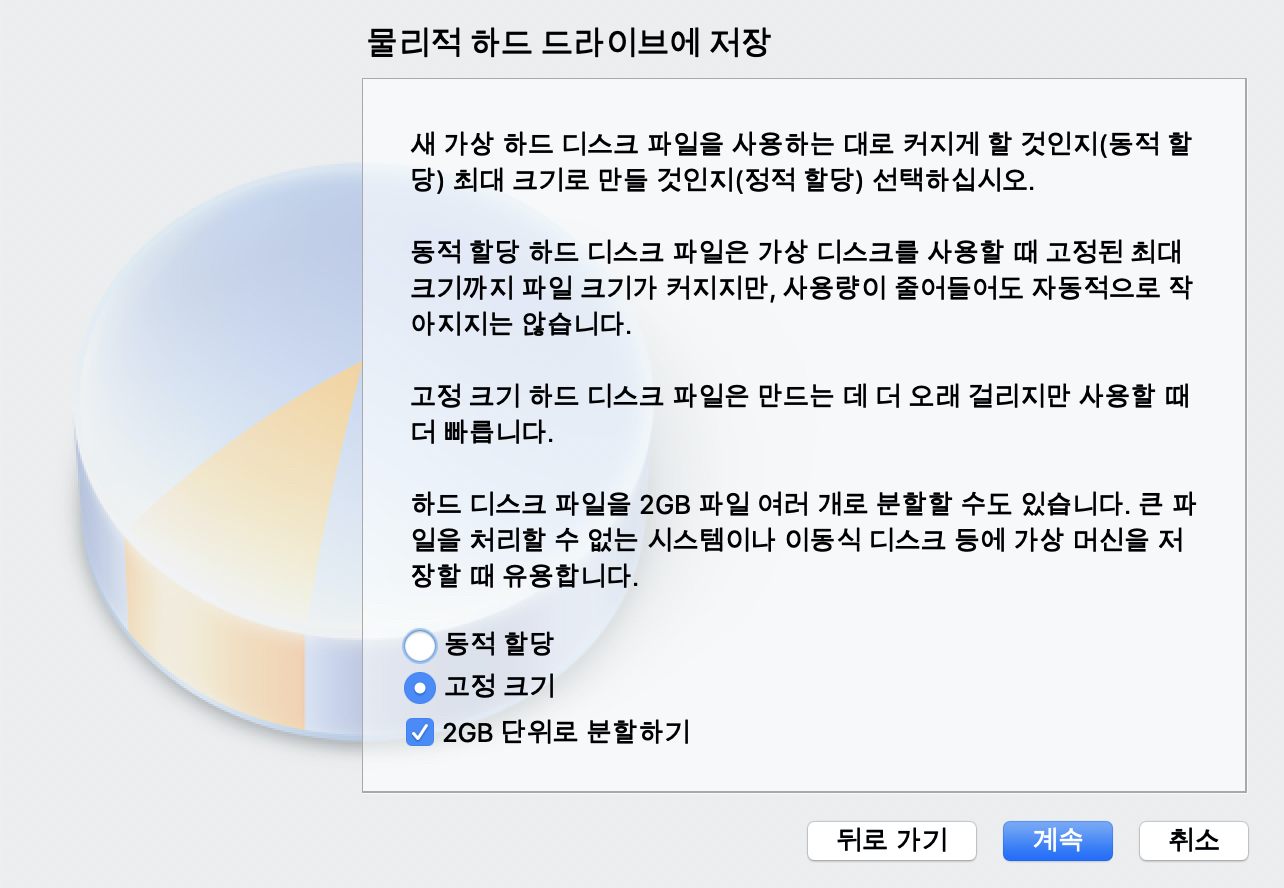
저는 32gb 로 설정해주었습니다.
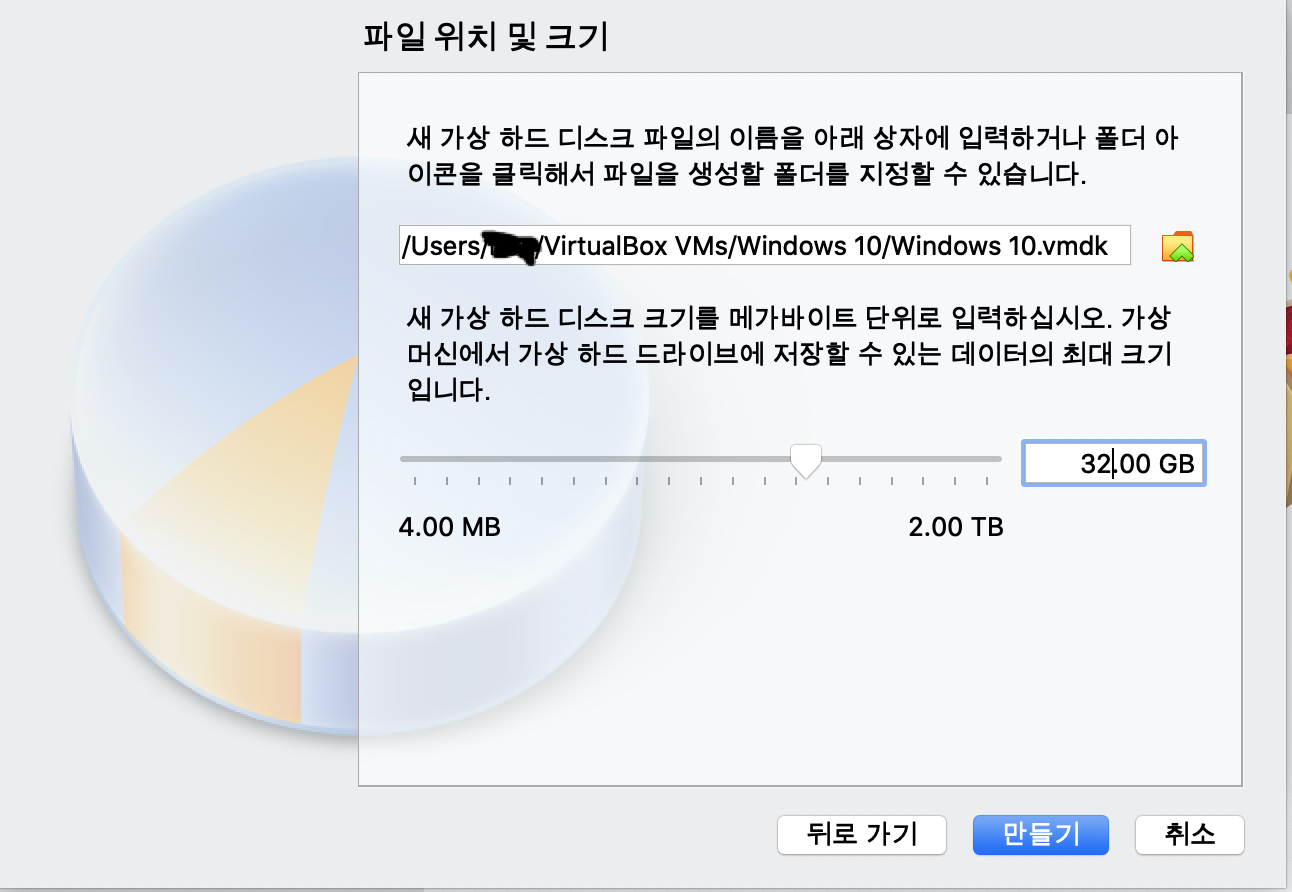
설치가 완료되면 다음과 같이 나옵니다.
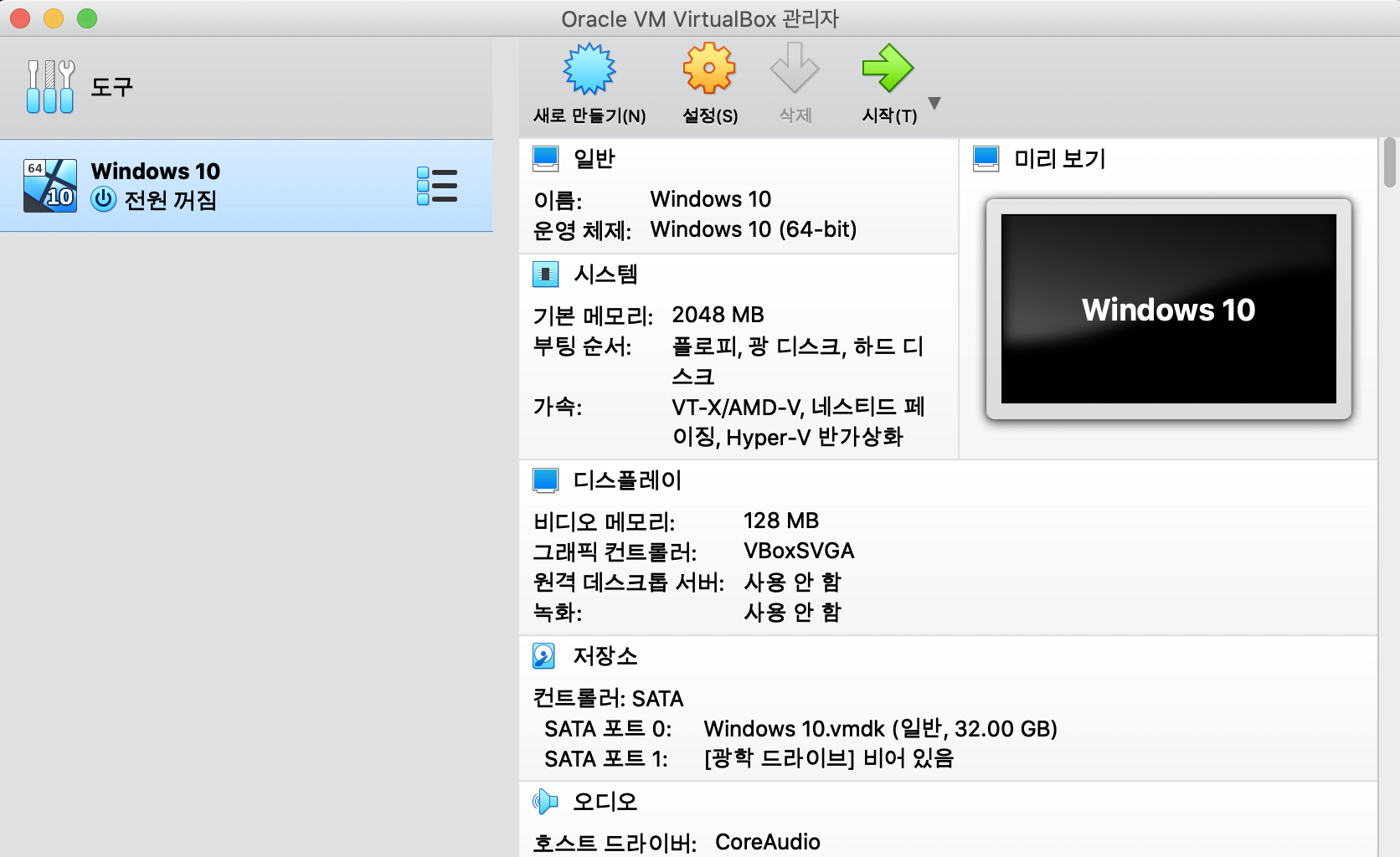
이제 여기서 설정 버튼을 눌러줍니다.
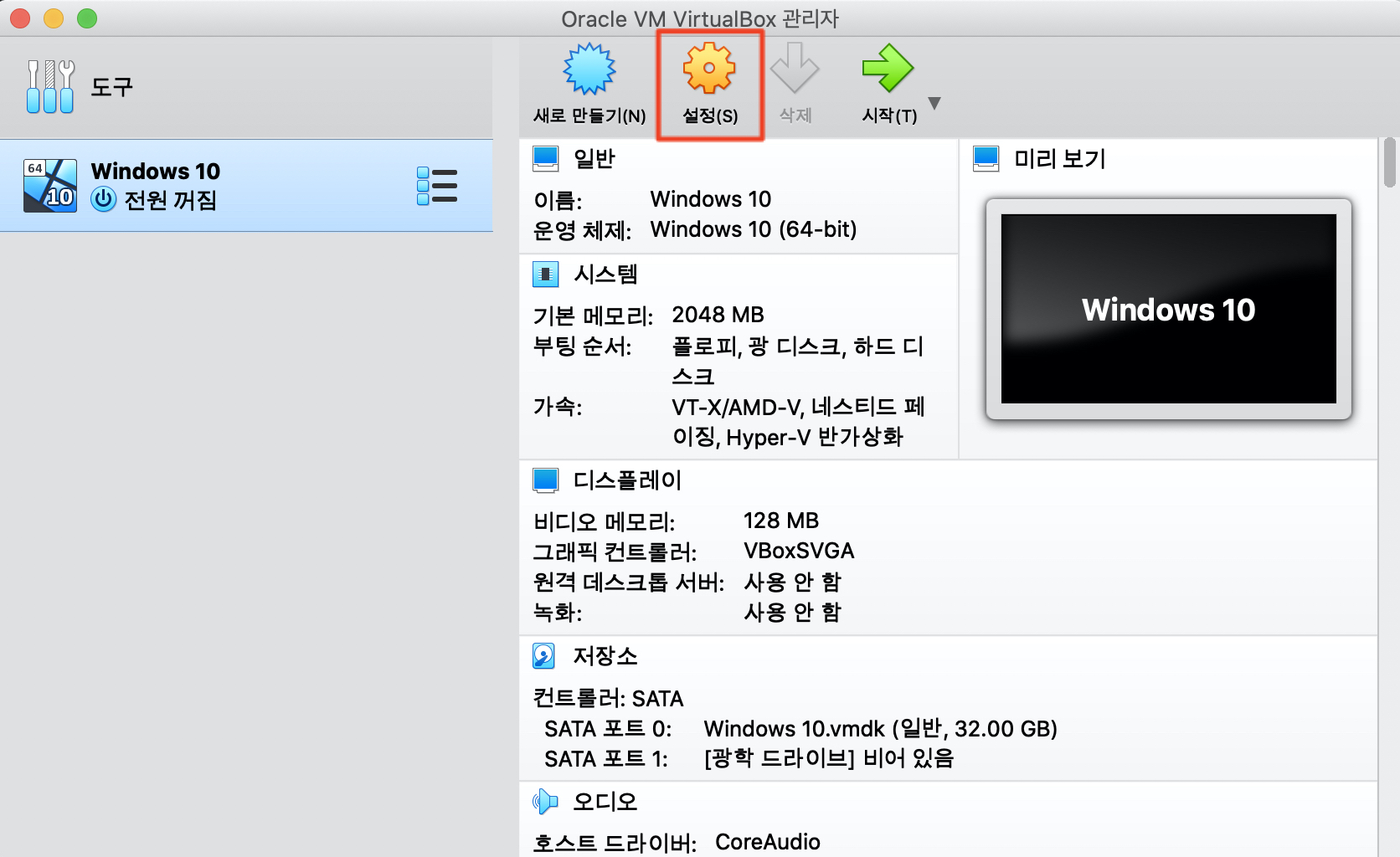
우선 시스템에서 광 디스크를 하드 디스크 밑으로 내려 줍니다. 이는 윈도우가 CD로 설치 된 후 하드 디스크로 부팅시키기 위함입니다.
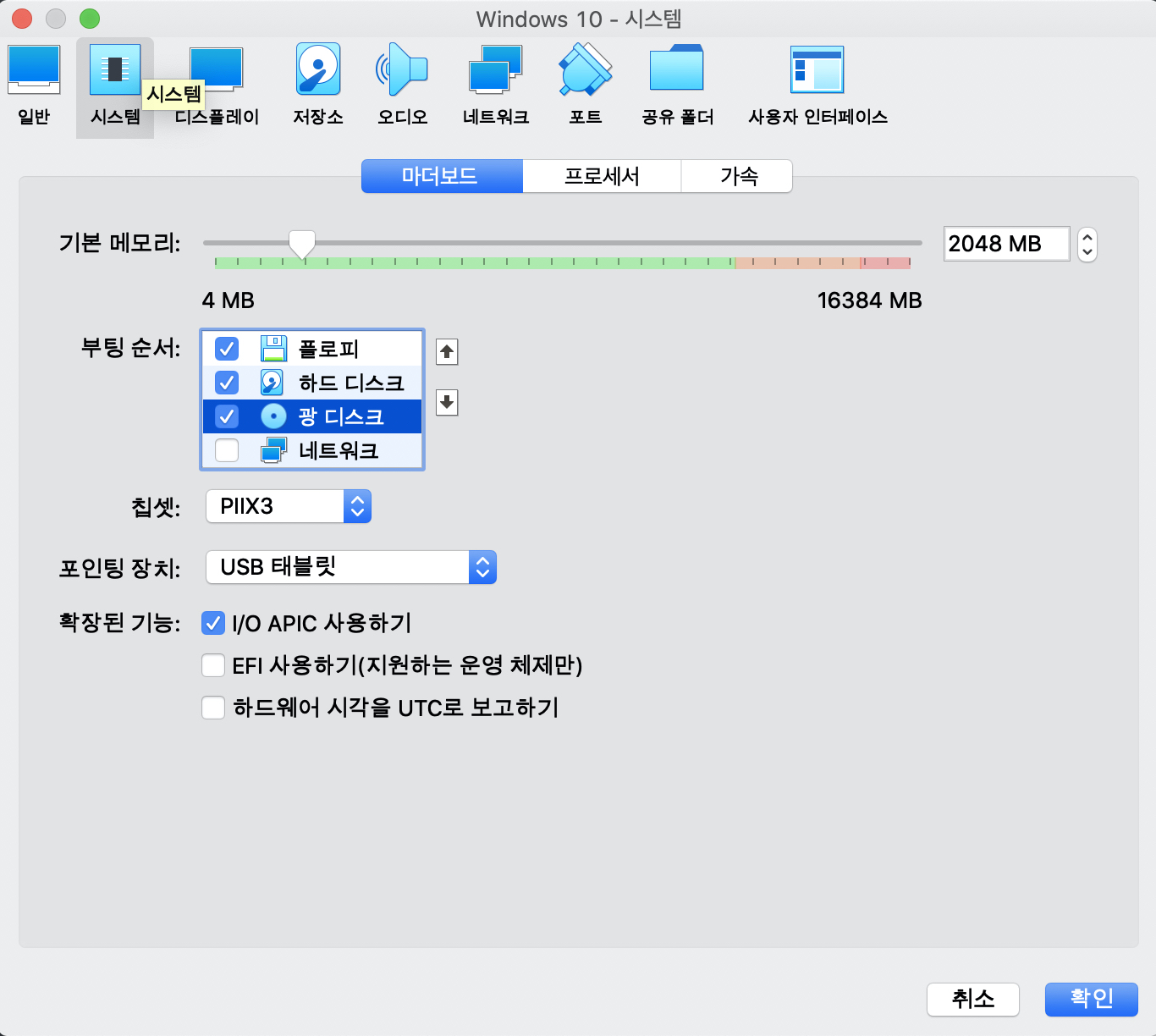
그리고 저장소에서 비어있음을 누르고 빨간 네모가 쳐진 시디 모양의 아이콘을 눌러줍니다.
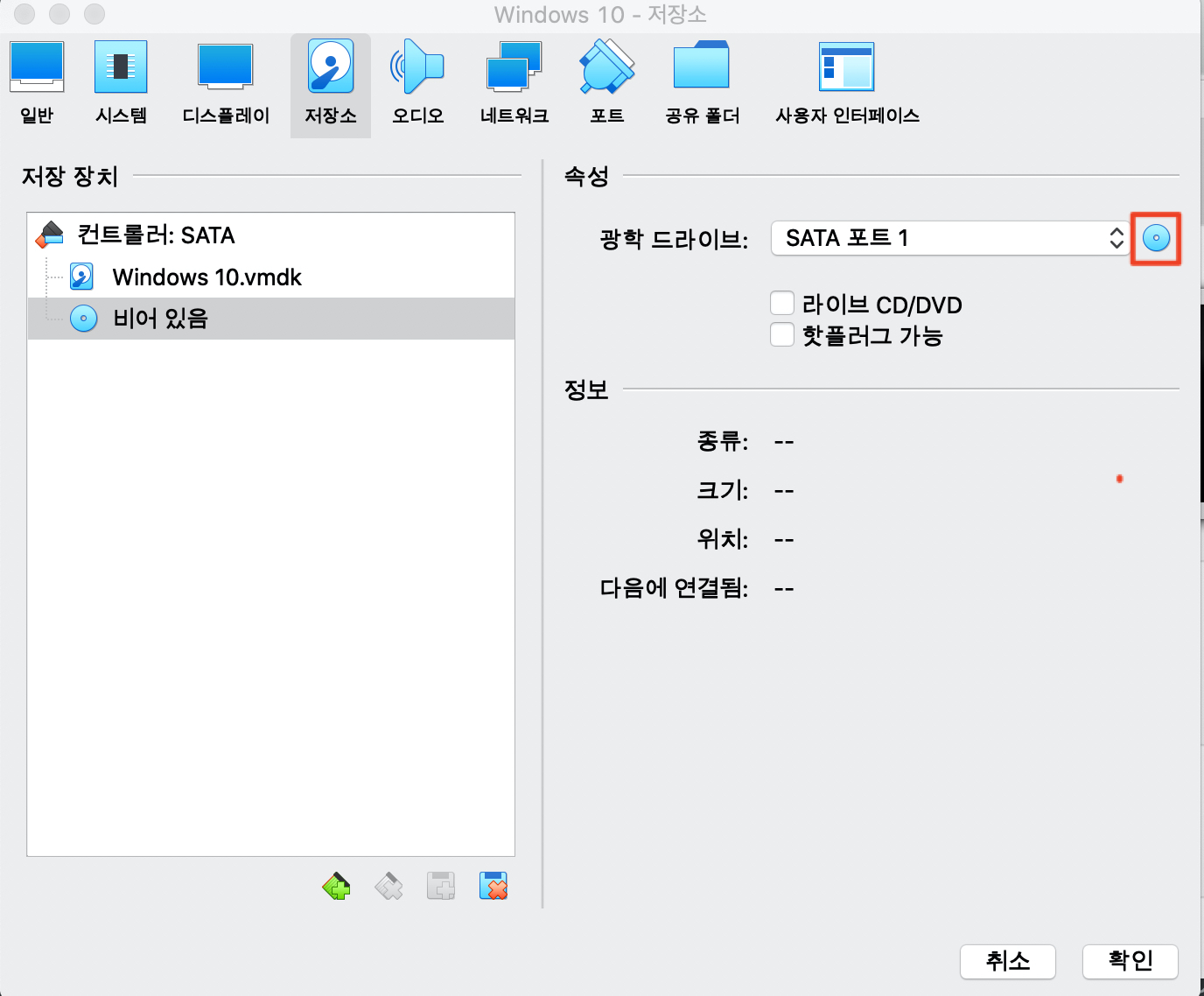
그리고 가상 광학 디스크 선택/만들기를 눌러줍니다.
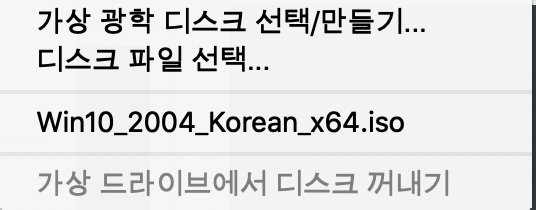
추가를 누르고
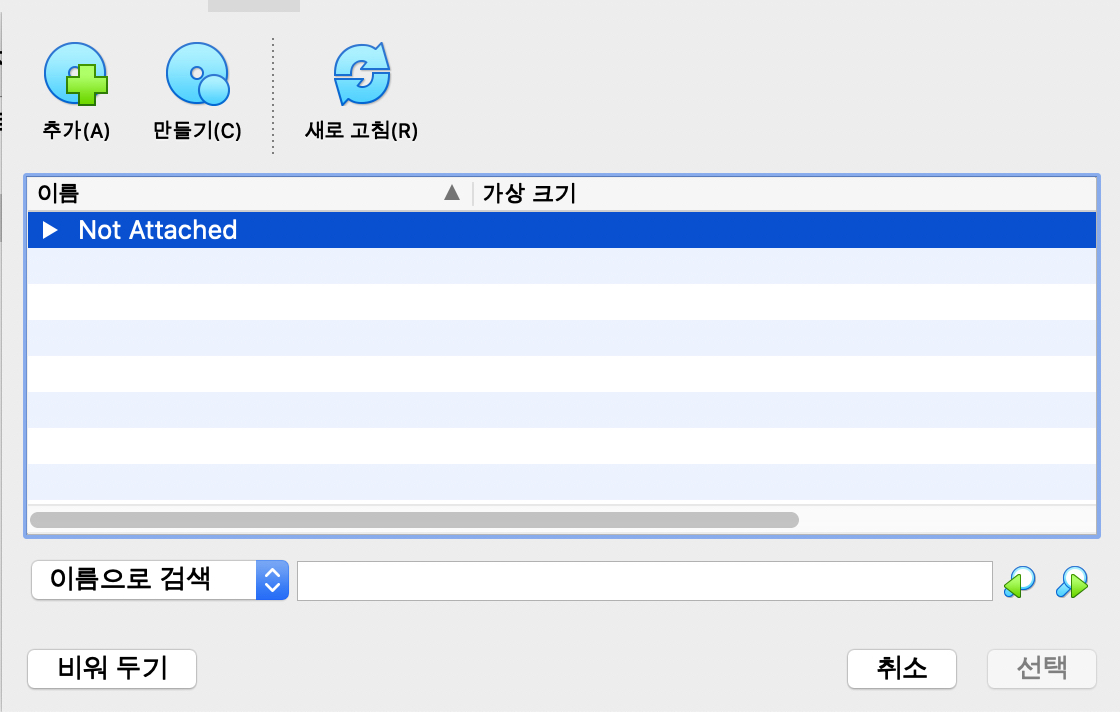
아까 다운로드 받은 windows10.ios 를 선택해줍니다.
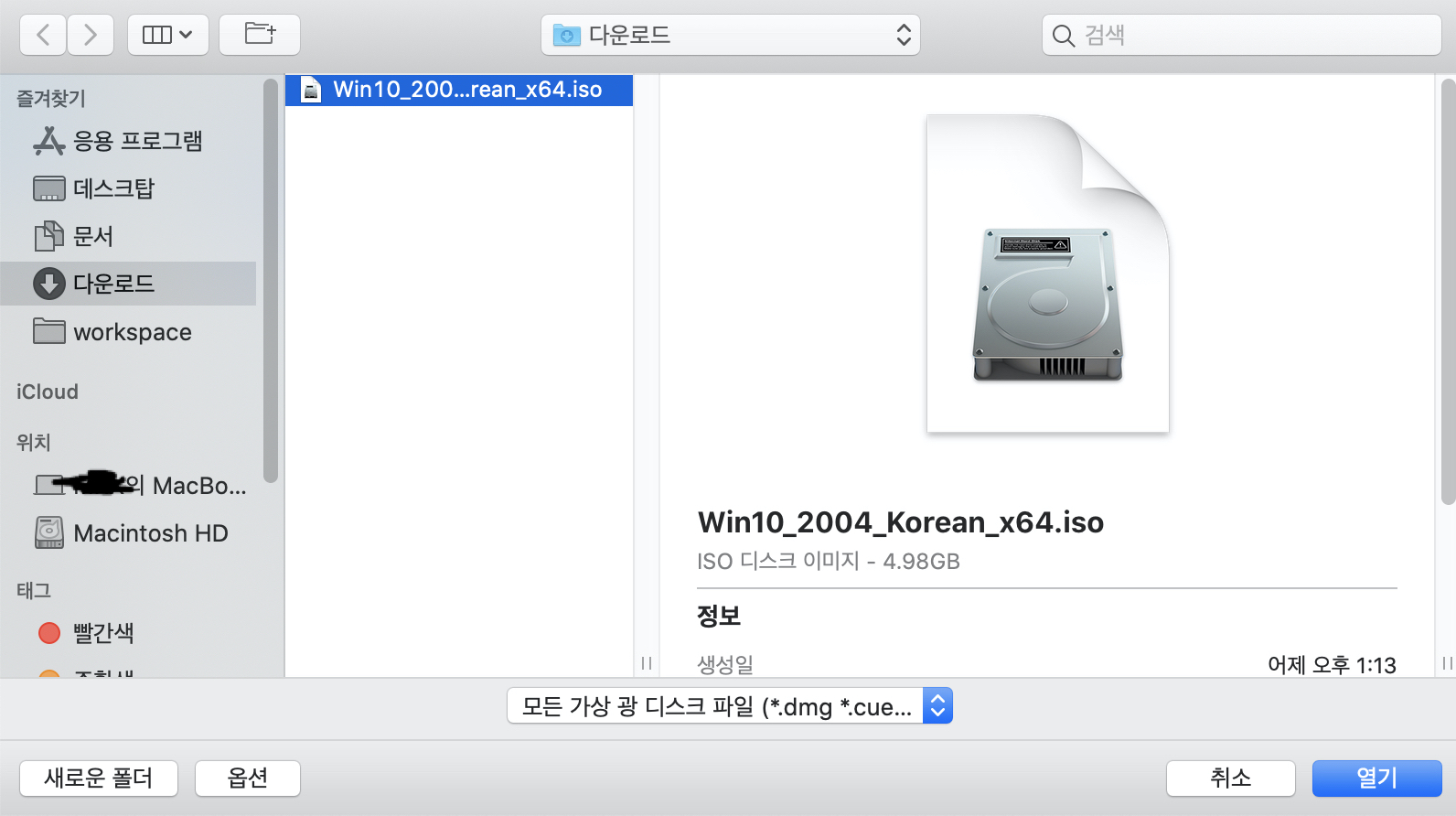
그러면 아래와 같이 win10.ios 가 생기게 됩니다. 선택을 누르고 확인을 누르면 됩니다.
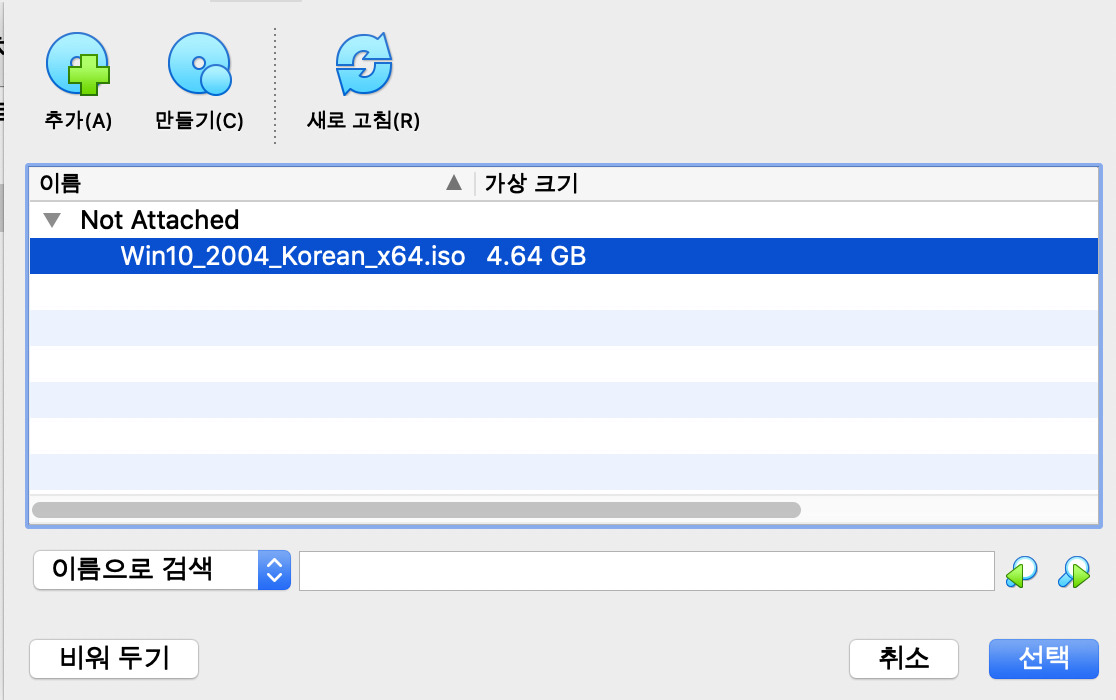
이제 시작을 눌러줍니다.
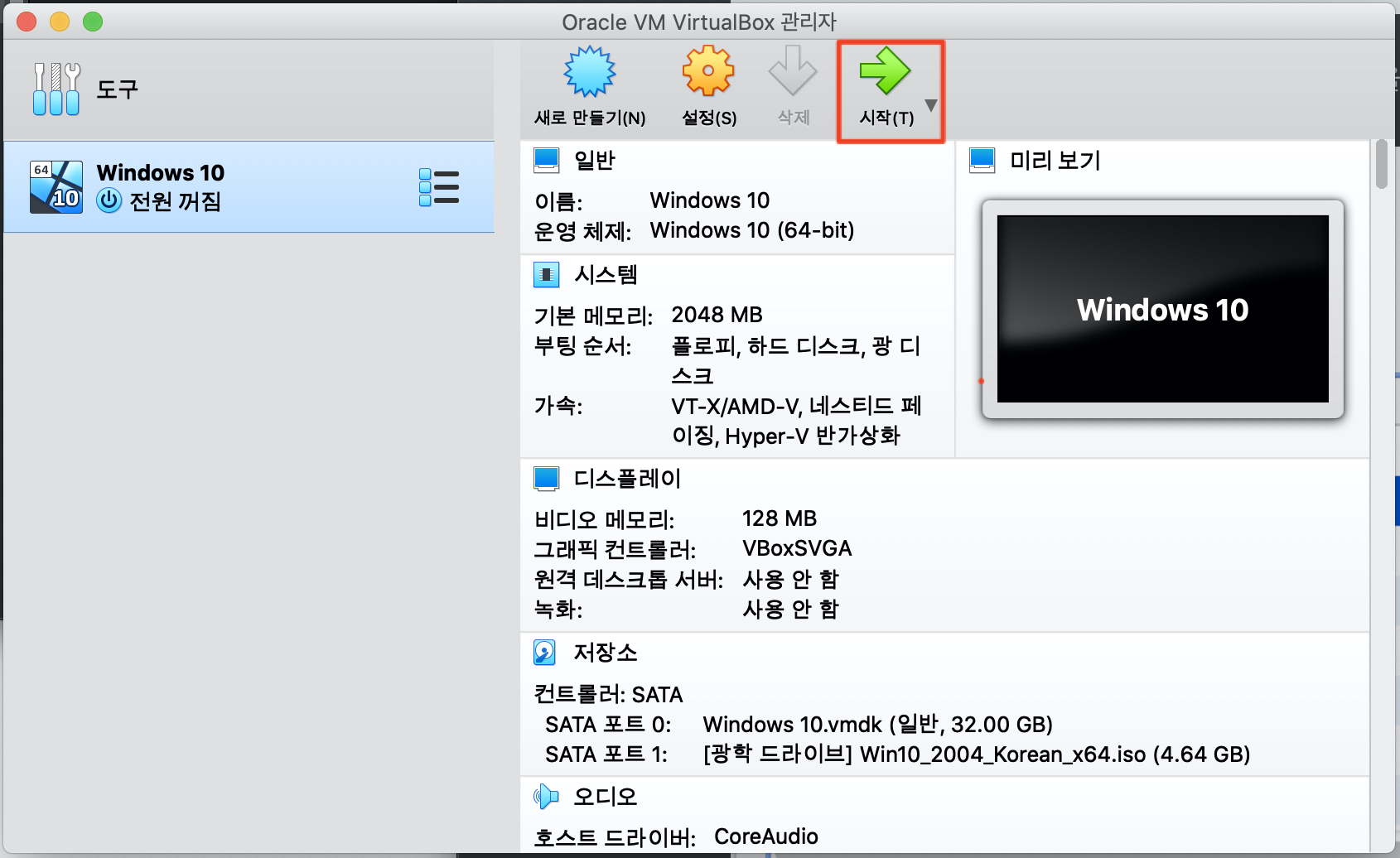
윈도우 설치
시작을 누르면 윈도우10 설치 과정을 따라 가면 됩니다.
윈도우를 설치하실 때에는 제품 키가 없음을 눌러서 진행하시면 됩니다.
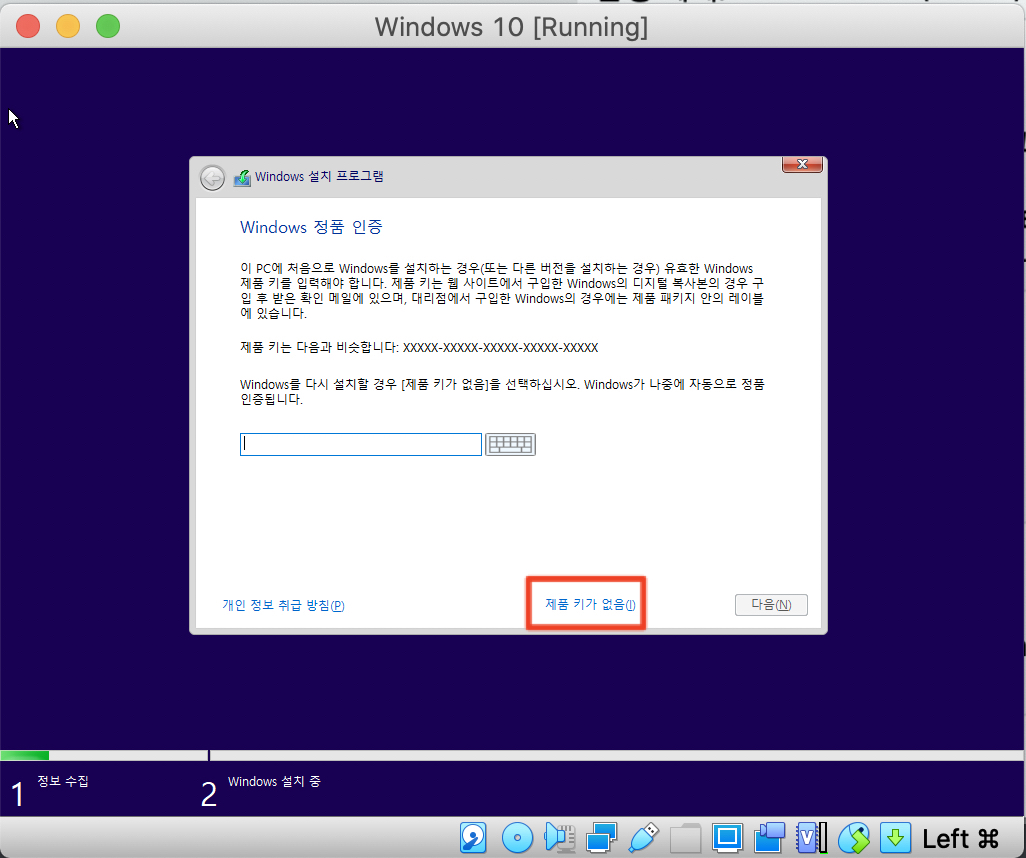
윈도우 버전은 본인의 필요에 따라 선택하면 됩니다. 가장 기본적인 기능은 Windows10 Home 입니다.
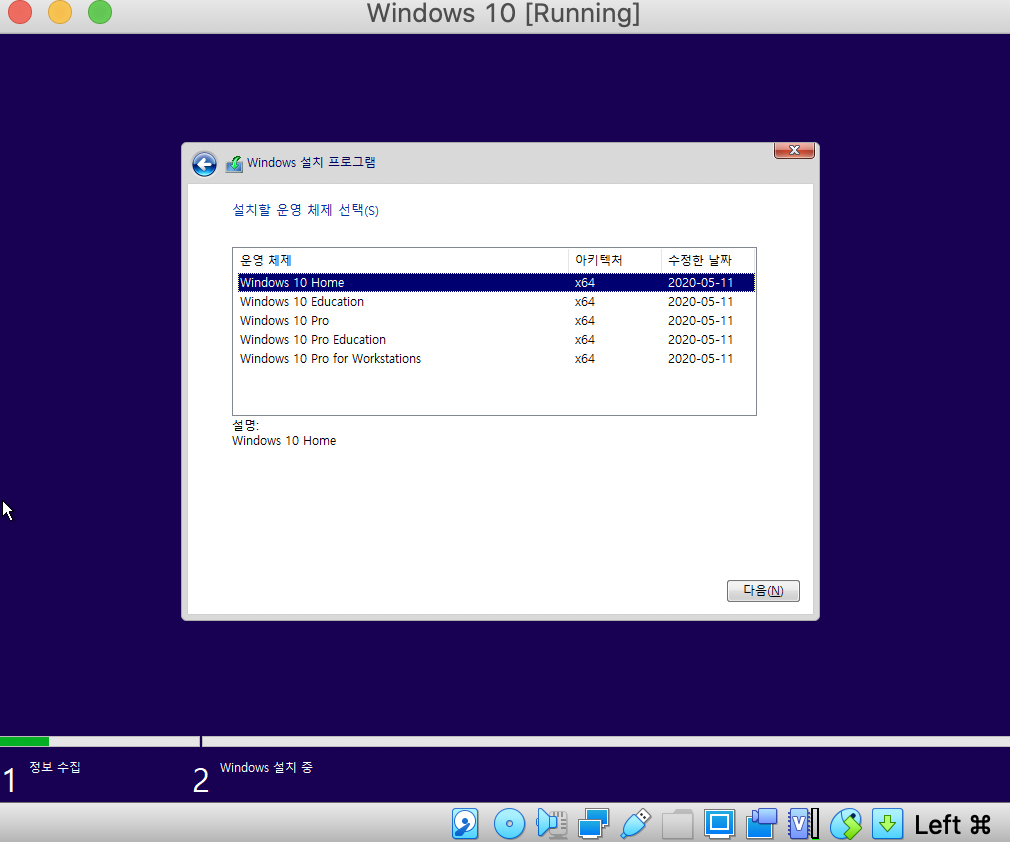
약관에 동의하시고 사용자 지정 설치로 진행합니다.
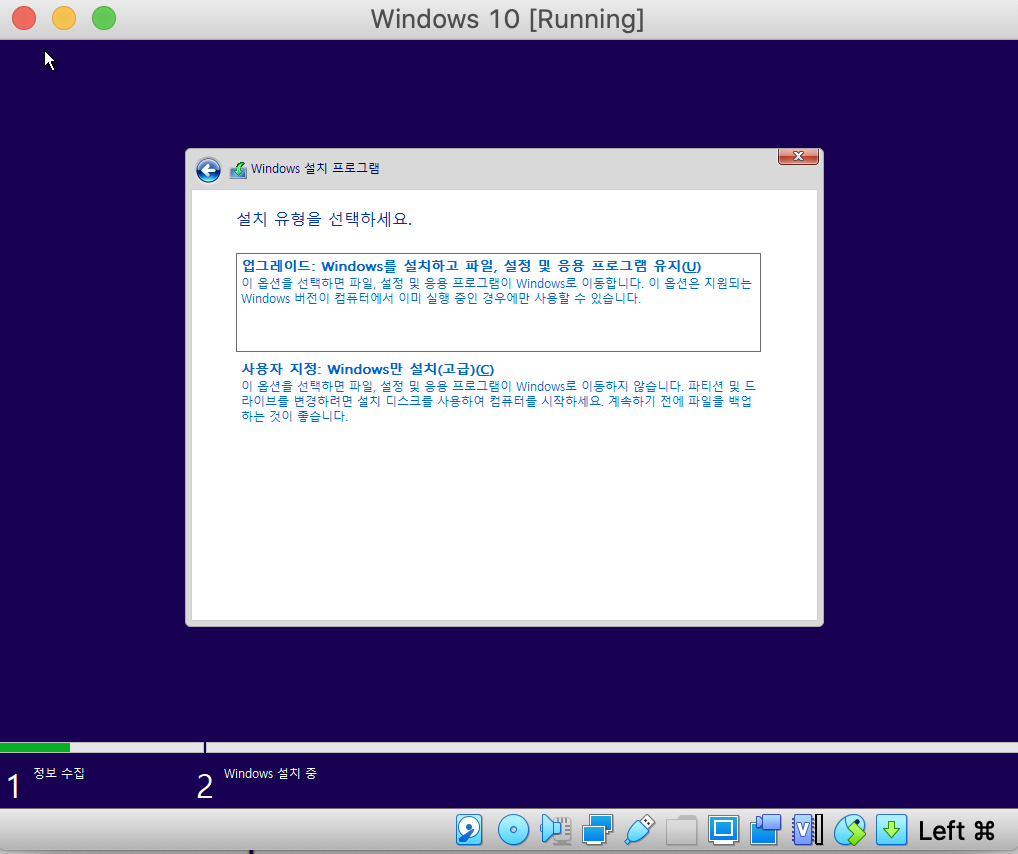
이후에는 본인의 취향에 맞추어서 설정을 선택하면서 진행하면 됩니다.